All changes to your system are monitored by Wise Registry Cleaner and can be undone with a few mouse clicks, so you can use Wise Registry Cleaner feel relieved.
Wise Registry Cleaner Quick Start Guide
Your want learn more about Wise Registry Cleaner?
Click here for detailed Wise Registry Cleaner Help, which is available online. An Internet connection is required to view this documentation.
Your Question Cannot Be Found Here and online help center ?
If your questions cannot be addressed in the online document, please feel free to contact us at support@wisecleaner.com and we will be glad to assist you.
Wise Registry Cleaner Introduction
Wise Registry Cleaner is one of the safest Registry cleaning tools available in the market today. Its scanning engine is thorough, safe and fast.
Wise Registry Cleaner scans the Windows registry and finds incorrect or obsolete information in the registry. By fixing these obsolete information in Windows registry, your system will can work better and more quickly.
All changes to your system are monitored by Wise Registry Cleaner and can be undone with a few mouse clicks, so you can use Wise Registry Cleaner feel relieved.
| Product Name: | Wise Registry Cleaner |
| File size: | 0.94 MB |
| Operating System: | Windows 98/me/NT/2000/XP/2003 |
| License: | Free |
| Support Website: | http://www.wisecleaner.com |
| Support E-mail: | support@wisecleaner.com |
Usage of Wise Registry Cleaner
Wise Registry Cleaner comes with a user friendly interface. It has been divided into two modes for user assistance.
General Mode:
To start a scan in General Mode you need to follow following steps :
Select the categories in which you want Wise Registry Cleaner to search for invalid entries.
Click on
![]() button to start the scan process.
button to start the scan process.
Check (
![]() ) all
items that you wish to delete/clean and click
) all
items that you wish to delete/clean and click
![]() button to
start the cleaning process.
button to
start the cleaning process.
Note:
Once the scan starts Wise Registry Cleaner will display the number of errors found in the selected categories.
Once the scan is over Wise Registry Cleaner will display result in the result sheet. You can to click a entry to see the details of the invalid entry.
If you want to check some particular category of scan results, click the category left, and the program will automatically show all the search result of that category.
If you want view a entry with registry editor, you can double click the entry, Wise Registry Cleaner will open the entry with registry editor.
By default, that when you click the "Delete" button, Wise Registry Cleaner will backup all checked items before deleting them automatically.
Table below provides an overview of the icons displayed in the result sheet.
| ICON | Explanation |
|
|
This value refers to missing files (folders) or invalid data. You are safe to delete the value. |
|
|
This value may be contents valid data. We recommend to simply ignore the value (unless you know what to do). |
Automatic Mode:
To start a scan in Automatic Mode you need to follow following steps :
Select the categories in which you want Registry Cleaner to search for invalid entries.
Click on
![]() button to show the
option dialog.
button to show the
option dialog.
Choose "Automatic" in "Run Mode" and click on 'Ok' button save the option.
Exit Wise Registry Cleaner.
When you run Wise Registry Cleaner in the next time, Wise Registry Cleaner will scan and correct all problems automatically.
Note:
By default, that when Wise Registry Cleaner run in Automatic Mode, once the scan and correct is over Wise Registry Cleaner will close and show a log. But you can change it on the option dialog.
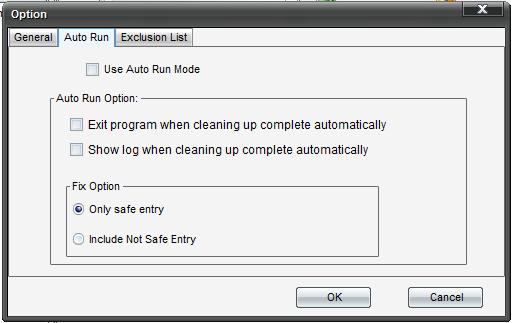
Wise Registry Cleaner provides you the ability to backup and restore the Registry. It has been divided into Complete Backup/Restore and Partial Backup/Restore two part.
Complete Backup/Restore:
The complete backup utility help you create the registry backup files and you can use the backup file restore registry.
Partial Backup/Restore:
The Partial Backup/Restore utility can undo any changes to the Windows Registry made by Wise Registry Cleaner after running a scan and correct.
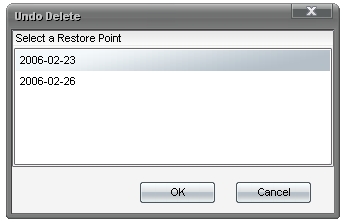
Note:
Usually you do not need to use The complete backup utility. By default, Wise Registry Cleaner will create undo-file for all checked items before deleting them automatically, you can use the undo-file undo any changes to the Windows Registry made by Wise Registry Cleaner after running a scan and correct.
Why choose Wise Registry Cleaner?
What is registry?
Why do I need to clean the registry?
I need to register Wise Registry Cleaner?
How do I update my Wise Registry Cleaner?
How to use language pack?
How to use other style?
![]()